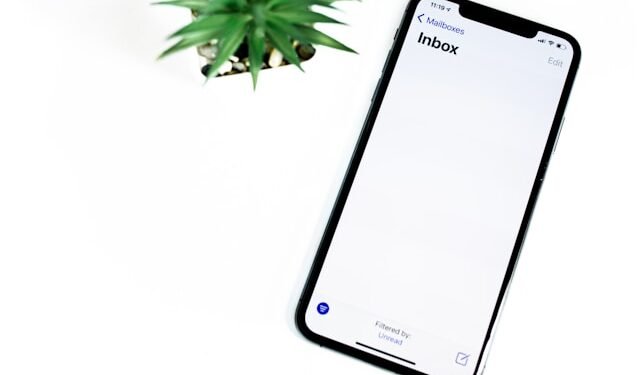In today’s digital age, smartphones are not just personal gadgets; they have seamlessly integrated into our professional lives as well. With an iPhone or iPad at hand, business communications have become more accessible and flexible, allowing professionals to manage emails whether they’re commuting to work or attending to urgent matters after hours. This convenience has been a boon, especially for those who can’t afford to be offline. An essential aspect of making mobile communication as smooth and professional as desktop email is having an attractive email signature. Knowing how to change email signature on iPhone can set a positive tone and capture the recipient’s attention when sending emails from your iOS mail app.
Contents
- 1 How to Create a stunning email signature on your iPhone or iPad
- 1.1 Related posts
- 1.2 How Agentic AI is Redefining Automation in the UK
- 1.3 Why Every Traveler Needs a Global SIM Card for Seamless Connectivity
- 1.4 How to Find Free Proxy Servers in Laos: A Comprehensive Guide
- 1.5 Importance of Performance Testing of ERPs
- 1.6 How MICR Printers Streamline Operations in the Banking Sector
- 1.7 How Technology is Revolutionizing Aircraft Maintenance
- 1.8 A Guide On All You Need To Know About VY6YS
- 2 Add An Image To an Already Existing Signature
- 3 Additional Tips for Creating an Effective Email Signature:
- 4 Troubleshooting Common Issues:
How to Create a stunning email signature on your iPhone or iPad
Creating a stunning email signature on your iPhone or iPad involves a few technical steps, especially when you want to include an image such as a logo or personal photograph. First and foremost, ensure your email client is capable of supporting HTML-based signatures, as this format allows for image integrations. If necessary, take the time to enhance the image quality by using professional image editing services or reliable apps. For those using Gmail, leveraging a gmail email signature template can simplify this process, offering pre-designed layouts that can be easily customized with your logo and personal information. Additionally, these templates often come with instructions on how to import them into your iPhone or iPad email settings, ensuring a seamless and professional look across all your devices.
To begin, navigate to your iPhone’s settings, dive into the ‘Mail’ section, and scroll down to access the ‘Signature’ option. This is where you can create or modify your email signatures. If you haven’t set up a signature yet, consider using online tools designed to generate email signatures easily. Many of these tools offer customizable templates that can include images.
Add An Image To an Already Existing Signature
However, should you prefer to manually add an image to an already existing signature, here’s how to proceed: Prepare the image by ensuring it’s saved on your device. You could email it to yourself or download it directly into your Photos app to make it accessible.
After sourcing your image, return to the Signature settings and select the signature you wish to enhance. Hold down on the image and choose ‘Copy’ from the context menu. Next, paste this image into the designated signature area within the Mail settings. Remember, resizing images directly in the signature editor isn’t possible; therefore, adjust the size beforehand to suit the email format. Ideally, keep the image width at 320 pixels and file size below 50KB to ensure it displays well without taking too long to load.
Once the image is pasted, you might notice an odd grey space following the image. You can eliminate this by typing an extra space or line after the image, which generally corrects the formatting issue.
Finally, it’s wise to test your new signature by sending an email to yourself. This allows you to view how it appears in both the sending and receiving ends. If unsatisfied, adjustments can be made by navigating back to the signature settings.
By following these steps, you can set up a professional-looking email signature that includes an appealing image, enhancing your communications from both an iPhone and iPad. If you manage multiple email accounts, repeat the process for each to maintain uniformity and professionalism across your communications.
Such enhancements to your email signature not only add a visual appeal but also convey professionalism and attention to detail, important in both personal and professional realms. As technology continues to evolve, taking full advantage of these features will ensure you stay ahead in your communication practices.
Additional Tips for Creating an Effective Email Signature:
To further enhance your email signature, consider these additional tips:
- Keep It Simple: Avoid cluttering your signature with too much information. Stick to essential details such as your name, job title, company name, and contact information. Including your social media links is also beneficial but ensure they are relevant and professional.
- Use a Professional Font: Stick to standard fonts like Arial, Calibri, or Times New Roman to ensure compatibility across different email clients. Fancy or script fonts might not display correctly on all devices.
- Incorporate Branding Elements: If applicable, use your company’s colors and logo to reinforce your brand identity. Consistent branding helps in creating a cohesive professional image.
- Include a Call to Action: Depending on your role, including a call to action (CTA) can be useful. This could be a link to your latest blog post, a special offer, or an invitation to connect on LinkedIn.
- Test on Different Devices: Make sure your email signature looks good on various devices and email clients. What looks perfect on your iPhone might not display the same way on a desktop or an Android device.
- Stay Updated: Regularly review and update your email signature to ensure all information is current. Outdated contact details or links can give a negative impression.
Troubleshooting Common Issues:
When working with email signatures, you may encounter a few common issues. Here are some troubleshooting tips:
- Images Not Displaying Properly: If your images aren’t displaying correctly, check the image URL if you’re using an online source. Ensure it’s accessible and correctly formatted.
- Signature Formatting Issues: Sometimes, email signatures can appear differently across various email clients. To mitigate this, use basic HTML for formatting and test your signature on multiple platforms.
- Images as Attachments: Some email clients may treat embedded images as attachments. To avoid this, use hosted images with direct URLs or ensure your email client supports inline images.
Conclusion:
Crafting a professional email signature on your iPhone or iPad might seem daunting at first, but with the right steps and tools, it becomes a straightforward task. A well-designed email signature not only enhances your communication but also reinforces your professional image. By following the steps outlined above and incorporating the additional tips, you can create an email signature that stands out and effectively represents you and your brand.
Whether you’re a business professional, a freelancer, or someone who values polished communication, a thoughtfully crafted email signature is a small but powerful tool in your digital arsenal. Take the time to create and maintain a signature that reflects your professionalism, and you’ll find it a worthwhile investment in your daily communications.